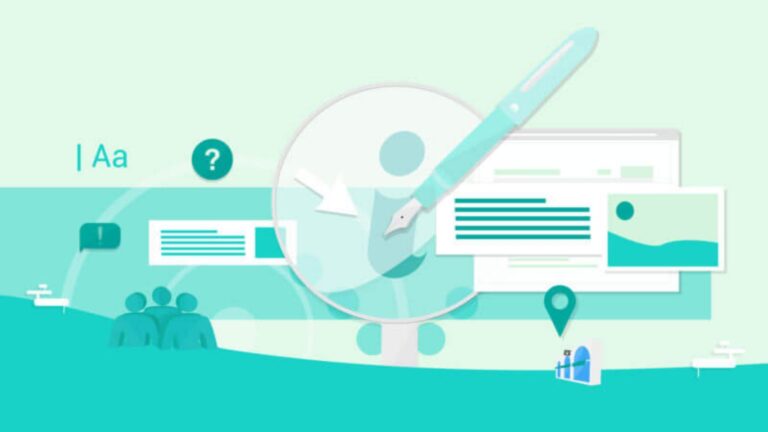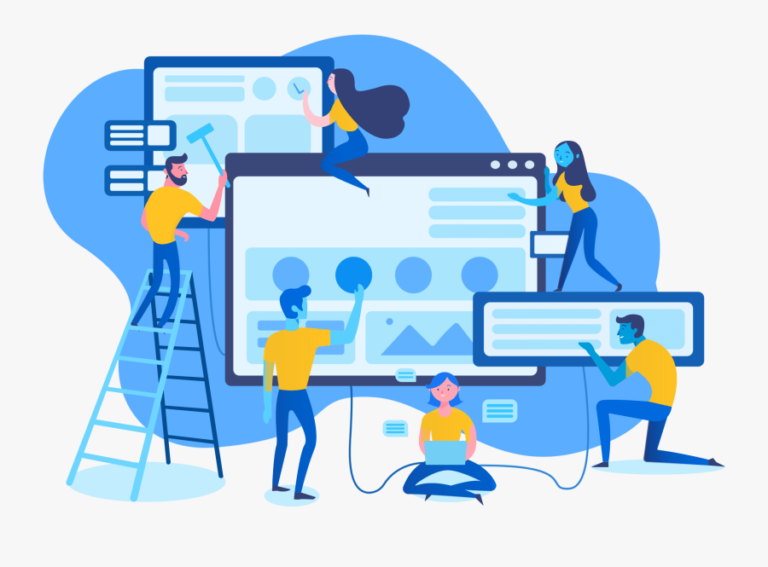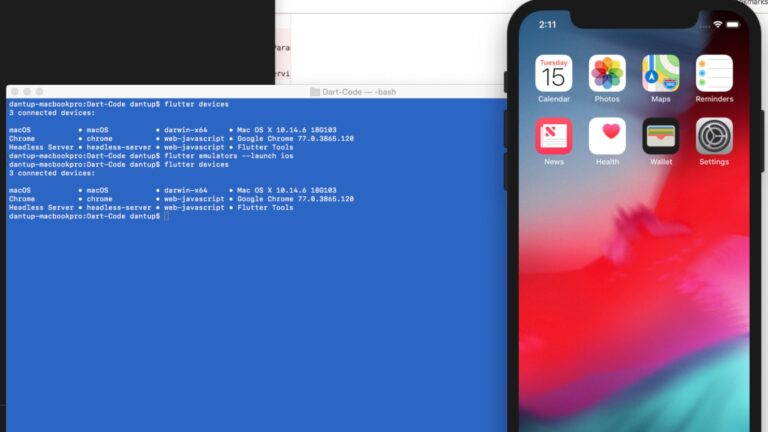Improve Windows 10 Performance With These Simple Tweaks: Full Tutorial
Registry tweaks are extremely risky. But if you know the registry settings inside out then you can perform these tweaks and improve the performance of your Windows 10 computer.

Who does not want to know some tips to optimize their Windows computers? Here are some useful registry tweaks that can help you stabilize the system and increase the performance.
Let us have a look at these helpful methods to boost your windows 10 performance:
1. Deploy a Driver Updater Utility:
If you want to save your precious time by not playing with the critical system registry settings around, then you should check some of the best registry cleaner apps and install one. These apps are completely automatic and help you get rid of those unwanted system registry files and logs.
If you have recently upgraded to Windows 10 then you should check for registry files and logs that might have accumulated in the registry.
Take care of the registry files and entries with a driver updater application and save your time to do more.
2. Improve the Security of the Virtual Memory:
Your Windows 10 uses fragments of virtual memory and hard disk to compose the page-file. The system creates a page-file every time it runs out of the RAM.
Usually, this file remains on your system, even when you shut it down. This makes the file vulnerable to issues.
You can easily avoid this situation and let your Windows delete this file whenever you shut down the system. This process may increase the shut-down time of your computer by several minutes. This increased time frame depends on the size of the page-file.
To toggle this setting ON and to delete the page-file, you can perform the following steps:
Perform the steps that follow:
- Press ‘Windows + R’ keys.
- Type ‘Regedit’ in the RUN box.
- Launch the Registry Editor.
- Open the following:
- HKEY_LOCAL_MACHINE\SYSTEM\CurrentControlSet\Control\Session Manager\Memory Management.
- Select the Memory Management Key.
- Right-click on the ‘ClearPageFileShutDown value’.
- Select the ‘Modify’ option.
- Reset the value to 1.
3. Decrease the Duration of Windows Menu Animations:
The animations on your Windows computer also eat up certain amounts of the RAM. This slows down the system performance. Animations in the Windows menu can be rearranged and their values can be decreased. To do this, you can perform the following steps:
- Press ‘Windows + R’ keys.
- Type ‘Regedit’ in the RUN box.
- Launch the Registry Editor.
- Open the following:
- HKEY_CURRENT_USER \ Control Panel \ Desktop.
- Check out for the ‘MenuShowDelay’ entry.
- Select it and hit enter to open it.
- You will see the value of that entry as ‘400 milliseconds’
- Bring down this value to 200.
- Restart your system.
4. Activate the Dark Theme:
Ever wondered that your computer uses system resources to give you a brighter look in the default light theme? You can change this light theme to dark them and lessen the burden on your Windows 10.
To activate the Dark Theme, follow the instructions:
- Press ‘Windows + R’ keys.
- Type ‘Regedit’ in the RUN box.
- Launch the Registry Editor.
- Open the following:
- HKEY_LOCAL_MACHINE \ SOFTWARE \ Microsoft \ Windows \ CurrentVersion \ Themes.
- Right-click on the ‘Theme’ key.
- Select New key.
- Name this newly created as ‘Dark Theme’.
- Right-click on the key ‘Dark theme’ and select new.
- Name this subkey as ‘AppsUseLightTheme’.
- Set the value of this subkey as 0.
Select ok and restart your computer to witness a new theme that goes easy on the eyes.
Activate the Balloon Notifications:
Some notifications in Windows 10 are displayed as toasts and no bubbles. There is a tweak by which you can change the way you are notified. The Toast notifications can be changed to Bubbles.
Perform the following steps to activate the bubble notifications:
- Press ‘Windows + R’ keys.
- Type ‘Regedit’ in the RUN box.
- Launch the Registry Editor.
- Open the following:
- HKEY_CURRENT_USER \ SOFTWARE \ Policies \ Microsoft \ Windows \ Explorer.
- Right-click on the explorer key and select a new subkey.
- Name this new subkey as ‘EnableLegacyBalloonNotifications’.
- Right-click on this subkey.
- Select the ‘Modify’ option.
- Enter the value of this subkey as 1.
- Restart your computer.
Concluding Words:
So, this is how you can improve the health of your computer. The performance of your computer completely depends on how you treat it, what kind of apps you have installed on it and other minute factors that affect the system.
Tweaking the registry settings is not for the noobs but we have tried our best to explain them in a simple manner.
We hope that this article will help you with some ways to improve the performance of the system and also its stability.